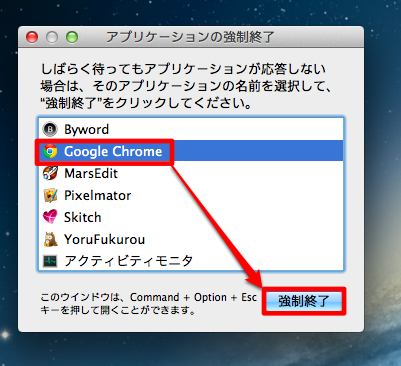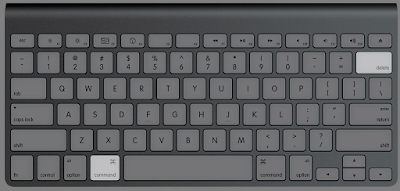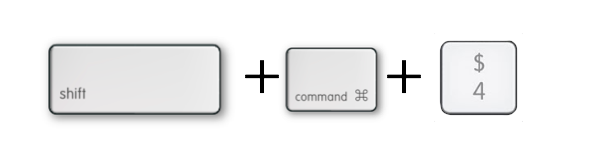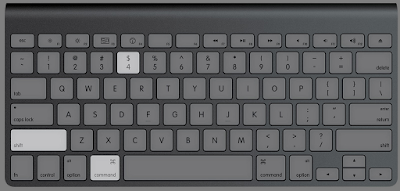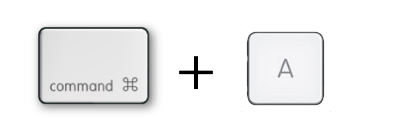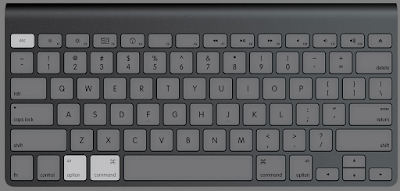今回はMacのメニューバーに並んだアイコンの位置を変更する方法をご紹介します。
やり方はカンタンです。Macのメニューバーにあるアイコンにカーソルを合わせ「command」キーを押しながら、横方向にドラッグするだけでOKです。実際に下の画像で「Tweetbot」のアイコンを左端にずらしてみましょう。

このように見事にアイコンを移動することができます。

メニューバーのアイコンの位置をカスタマイズしたい方は是非お試しください。
メニューバーのアイコンをcommandキーを押しながらドラッグするだけ!
やり方はカンタンです。Macのメニューバーにあるアイコンにカーソルを合わせ「command」キーを押しながら、横方向にドラッグするだけでOKです。実際に下の画像で「Tweetbot」のアイコンを左端にずらしてみましょう。
このように見事にアイコンを移動することができます。
メニューバーのアイコンの位置をカスタマイズしたい方は是非お試しください。